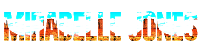Workshop Preparation Instructions
Please see the following video for step-by-step instructions (written instructions below):
IMPORTANT
Our workshop structure currently only supports Facebook Messenger and/or Twitter data. You can use either Facebook Messenger files if you have those locally saved in your folder (see below) and/or Twitter data (no local data log files needed for that).
Instruction Steps
DATA DOWNLOAD
Note: Do this as soon as possible since the Facebook Data Download may take a while (up to 48 hours) to be ready for downloading.
- Log in to your Facebook account and download your data file on your laptop/desktop.
- Click on your profile image in the top right
- Click on Settings & Privacy
- Click on Settings
- Click on Privacy
- Click on Your Facebook Information
- Click on View next to Download Profile Information
- Under Select File Options, choose Format JSON and Date Range All Time
- Under Select Information to Download, click Deselect All
- Once all data types are deselected, reselect Messages
- Scroll to the very bottom and hit Request a Download. Note: it may take some time for the download to be ready, so do this in advance of the workshop.
- On your Desktop, create a folder called Finetuning (or any other name you desire, just make sure you adapt future steps accordingly).
- Go to Github and download the required script. https://github.com/Gryphire/GPTscraper Save them to your Finetuning folder.
- Once you have downloaded your data package, which will be in the form of a .zip file, open it up.
- Select the Messages folder, and copy-paste it into your Finetuning folder.
SOFTWARE PREP
- Set up OpenAI account (for both Mac and Windows users):
- Create an OpenAI account on https://beta.openai.com/signup
- Installing Xcode and Homebrew (for Mac users only!):
- For Xcode:
- Check if you have Xcode installed. In your Terminal, type ‘xcode-select -p’. If a path is returned, you have Xcode already installed.
- If you still need to get Xcode, go to the App Store on your Mac, search for Xcode and download+install from the App Store.
- Final step is to ensure you have the command line tools associated with Xcode installed as well. Head to your Terminal and type in: Xcode-select –install
- Once you do this, you should have all necessary Xcode tools installed!
- For Homebrew:
- Follow the instructions in this video: https://drive.google.com/file/d/19fApnIlCoWIKPVIP7EbpgHH6HNorXSCb/view?usp=share_link Note: The Homebrew installation might take some time (e.g., 10 minutes or more), so keep that in mind.
- For Xcode:
- Installing Python 3 (for both Mac and Windows users):
- For Mac users:
- Checking if Python 3 is already installed on your machine. To check this, go to the Terminal and type: ‘python3 –version’. If it returns a Python version as response, you know you have Python 3 installed already.
- If you find that you need to install Python 3, do this through the Terminal once more: ‘brew install python3. Please note: the installation of Python 3 may take up to 30 minutes, so keep this in mind.
- For Windows users:
- Checking is Python 3 is already installed on your machine.
- If you find that you need to install Python 3, first go to the Python website (www.python.org.downloads).
- Hit ‘Download the Latest Version for Windows’.
- Once the download is complete, run the .exe file.
- Make sure that you check ‘Add Python to PATH’ on the first installation screen.
- On the final installation screen, make sure to click ‘Disable path limit length’.
- Once installation is complete, open your Command Prompt (NOTE: NOT your Python prompt, but the Command Prompt!) and run the following command (but remember to insert your own username first): cd C:\Users<username>\AppData\Local\Programs\Python.
- Now that you are located in the installation folder, check that the installation has gone well by typing in: python.exe. If this command returns a Python version that matches the one you download from the Python website, the installation has gone to plan.
- Make sure you exit the command prompt because now you are in the python interpreter. Exit and restart the Command Prompt.
- For Mac users:
The finetuning and scraping steps we will complete during the workshop.